Thủ Thuật về Cách xóa file/thư mục Mới Nhất
Pro đang tìm kiếm từ khóa Cách xóa file/thư mục được Cập Nhật vào lúc : 2022-02-10 15:28:09 . Với phương châm chia sẻ Mẹo về trong nội dung bài viết một cách Chi Tiết Mới Nhất. Nếu sau khi tìm hiểu thêm tài liệu vẫn ko hiểu thì hoàn toàn có thể lại Comment ở cuối bài để Ad lý giải và hướng dẫn lại nha.
Khi sử dụng máy tính để thao tác, toàn bộ chúng ta sẽ không còn thể tránh khỏi tình trạng bộ nhớ máy tính đầy và nên phải xóa bớt file không sử dụng. Tuy nhiên, trong quy trình xóa tài liệu trên USB hoặc ổ cứng sẽ có được những file không thể xóa được bằng những thao tác thông thường. Dưới đấy là 12cách xóa file không xóa được Win 10cực kỳ nhanh gọn mà bạn hoàn toàn có thể tìm hiểu thêm.
Nội dung chính
- Tắt ứng dụng trước lúc thực thi xóa file cứng đầu Win 10Khởi động lại máy trước lúc thực thi xóa thư mục cứng đầuCách xóa Folder cứng đầu bằng CMDDùng Repairing Disk Errors trên Windows để sửa lỗi không xóa được fileTắt file đó trên Task Manager trước lúc xóa file cứng đầu trong win 7, 10Cách xóa thư mục cứng đầu bằng Safe ModeCách xóa file không xóa được trong Win 10 là cài lại WinSử dụng ứng dụng xóa file cứng đầu UnlockerTạo bản sao cho ổ cứng có chứa file, thư mục cứng đầuThử dùng những File quản trị và vận hành khác lúc không xóa được folderDùng Clean Boot để xóa file không thể xóaTạo User mới rồi xóa những file cứng đầuVideo liên quan
Mục Lục Bài Viết
- 1 Tắt ứng dụng trước lúc thực thi xóa file cứng đầu Win 102 Khởi động lại máy trước lúc thực thi xóa thư mục cứng đầu3 Cách xóa Folder cứng đầu bằng CMD4 Dùng Repairing Disk Errors trên Windows để sửa lỗi không xóa được file5 Tắt file đó trên Task Manager trước lúc xóa file cứng đầu trong win 7, 106 Cách xóa thư mục cứng đầu bằng Safe Mode7 Cách xóa file không xóa được trong Win 10 là cài lại Win8 Sử dụng ứng dụng xóa file cứng đầu Unlocker9 Tạo bản sao cho ổ cứng có chứa file, thư mục cứng đầu10 Thử dùng những File quản trị và vận hành khác lúc không xóa được folder11 Dùng Clean Boot để xóa file không thể xóa12 Tạo User mới rồi xóa những file cứng đầu
Tắt ứng dụng trước lúc thực thi xóa file cứng đầu Win 10
Tắt ứng dụng trước lúc thực thi xóa file cứng đầu Win 10 là cách được nhiều người tiêu dùng. Đầu tiên, bạn hãy kiểm tra xem mình có đang sử dụng những file này hay là không.
Ví dụ: Khixóa file Wordbạn bị lỗi và không xóa được như vậy này.
Lúc này, bạn hãyxem thanh Taskbarcó đang mở file Word này sẽ không còn. Nếu có thì tắt nó đi và thực thi xóa file lại từ trên đầu.
Khởi động lại máy trước lúc thực thi xóa thư mục cứng đầu
Cách xóa file không xóa được win 10 bằng việc khởi động lại máy luôn là lựa chọn số 1 của nhiều người lúc không thể xóa được file cứng đầu. Bởi khi sử dụng máy tính, bạn đãvô tình khởi động những file chạy ẩn trên máy tính. Vì thế, khi khởi động lại máy, bạn chỉ việcvào ổ cứngvà xóa theo những cách thông thườnglà được.
Cách xóa Folder cứng đầu bằng CMD
Cách xóa file cứng đầu bằng CMD rất đơn thuần và giản dị, bạn chỉ việc thực thi theo những thao tác sau:
Bước 1: Đầu tiên, bạn nhấn tổng hợp phímWindows + R=> nhậpcmdtrong hộp thoạiRun=> clickOK.
Bước 2: Trong giao diện củacmd, bạn điều phối tới vị trí của file cứng đầu theo lệnh:cd:[vị_trí]
Ví dụ, bạn muốn điều phối tới ổ C thì nhập:cd c:// và nhấn Enter.
Bước 3: Tiếp theo tại thư mục ổ đĩa C, nếu bạn muốn xóa thư mục cứng đầu Ddaymobile.
Bạn quay trở lạicmdnhập tiếp lệnh:del [tên_thư_mục]=> ấnEnter.
Lúc này, khối mạng lưới hệ thống sẽ cần bạn xác nhận bằng phím bằng phương pháp nhấnphím YvàEnter, hoặcphím Nđể từ chối xóa.
Bạn hoàn toàn có thể theo dõi video ngắn dưới đây để làm rõ hơn về kiểu cách thực thi:
Dùng Repairing Disk Errors trên Windows để sửa lỗi không xóa được file
Bước 1: Bạn nhấn tổng hợp phímWindows + Eđể mởFile Explorer(This PC).
Bước 2: Click chuột phải vàoổ đĩa Cở mụcDevices and drivesvà mở ra Menu tính năng => clickProperties.
Bước 3: Trong hiên chạy cửa sốPropertiescủa ổ cứng, bạn hãy ấn vào thẻTools.
Bước 4: Tại mụcError checking=> click vào nútCheck.
Bước 5: Bạn click vàoScan drive, chờ vài phút để khối mạng lưới hệ thống quét và sửa lỗi trên ổ cứng cho bạn. Tốc độ quét nhanh hay chậm vào dung tích của ổ cứng và những lỗi phát sinh.
Bước 6: Cuối cùng, bạn quay trở lại và xóa file lẫn thư mục cứng đầu đó.
Tắt file đó trên Task Manager trước lúc xóa file cứng đầu trong win 7, 10
Đa số những file cứng đầu win 7, win 10 không xóa được là vì nó đang hoạt động ngầm trong máy của bạn. Vậy nên, khi gỡ những thư mục đó trong Task Manager thì bạn sẽ hoàn toàn có thể xóa file cứng đầu trong win 10.
Có 2 phương pháp để mở Task Manager dưới đây:
- Nhấn tổng hợp phímCtrl + Alt + Delete=> chọnTask Manager.Click chuột phải vào thanhTaskbar=> chọnTask Manager.
Trong hiên chạy cửa sốTask Manager, bạn điều phối tới mụcDetails (Process nếu bạn sử dụng Windows 7). Sau đó, bạn tìm và click vào ứng dụng muốn xóa => nhấnEnd Task=> tìm lại file cứng đầu và xóa nó đi.
Cách xóa thư mục cứng đầu bằng Safe Mode
Nếu đã sử dụng những cách xóa file không xóa được win 10 trên nhưng vẫn không được, bạn hoàn toàn có thể sử dụngtính năng Safe Modecủa Windows 10, Window 7 để thực thi xóa thư mục cứng đầu này.
Trong giao diện của Safe Mode, bạn điều phối tới vị trí của những file cứng đầu và thực thi xóa như thông thường là được.
Cách xóa file không xóa được trong Win 10 là cài lại Win
Cách tiếp theo mà Topgamehot muốn trình làng tới bạn đó là cài lại Win. Nếu như bạn quá chán nản vì nhiều file chạy ngầm mà bạn không thể xóa. Vậy thì hãy thực thicài lại Winvà chọn phiên bản Win thấp hơn để không tốn tài nguyên của máy tính. Cách xóa những file cứng đầu này quá đơn thuần và giản dị rồi đúng không ạ nào!
Sử dụng ứng dụng xóa file cứng đầu Unlocker
Phần mềm Unlocker là một công cụ xóa file cứng đầu miễn phí mà bạn cũng hoàn toàn có thể sử dụng. Ứng dụng này sẽ hỗ trợ bạn xóa hoàn toàn những file không thể xóa một cách đơn thuần và giản dị và nhanh gọn.
Bước 1: Bạn thực thitải ứng dụng Unlockervề máy tại link:://tải về/tải về/unlocker-6005
Bước 2: Khi tải về hoàn tất, bạnkhởi chạy ứng dụngnhư thông thường.
Bước 3: Tại ứng dụng này, bạn điều phối tớithư mục cứng đầucần xóa và ấnOK.
Bước 4: Bạn ấnDelete=> chọnOKlà thực thi xóa thành công xuất sắc.
Tạo bản sao cho ổ cứng có chứa file, thư mục cứng đầu
Khi tạo bản sao cho phân vùng ổ cứng chứa file bạn cần xóa, mọi thao tác thực thi trên bản sao đều gây ảnh hưởng tới bản chính. Nói một cách đơn thuần và giản dị, bạn chỉ việc xóa file trên bản sao thì file trên ổ cứng gốc cũng tiếp tục bị xóa. Cách thực thi như sau:
Bước 1: Bạn ấn tổng hợp phímWindows + R=> nhấn cmdtrong hộp thoạiRun=> ấnEnter.
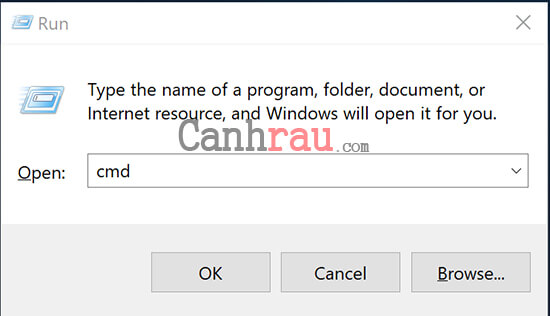
Bước 2: Bạn nhập lệnh:subst X: C:và nhấnEnterđể tạo ổ cứng bản sao cho ổ đĩa C.
Bước 3: Bạn vào thư mụcThis PC (My Computer trên Windows 7)sẽ thấy một phân vùng bản sao X với mọi tập tin và thư mục giống hệt với phân vùng ổ cứng C.
Bước 4: Bạn di tán tới vị trí cóthư mục cứng đầuvà xóa nó đi tại phân vùng X. Theo đó, phân vùng chính ổ C của bạn cũng trở nên xóa hoàn toàn.
Cuối cùng, bạn mởcmdvà xóa phân vùng bản sao đó bằng lệnh:subst X: /d.
Thử dùng những File quản trị và vận hành khác lúc không xóa được thư mục
Với cách xóa những file cứng đầu này, thứ nhất bạn cần tải vàsetup ứng dụng XYPlorertại link:://.xyplorer/#tải về
Bước 1: Bạnmở ứng dụng XYPlorerra => sử dụng phímCtrl + Shift + Escđể mởTask Manager. Trong giao diện của Task Manager, bạn điều phối tới mụcDetails=> chọnEnd Tasktrong mụcexplorer.exe.
Bước 2: Bạndùng ứng dụng XYPlorerđể chọn ổ cứng hoặc USB để khởi đầu xóa thư mục cứng đầu là hoàn tất.
Dùng Clean Boot để xóa file không thể xóa
Dùng Clean Boot để xóa file cứng đầu cũng là yếu tố lựa chọn không tồi nếu bạn đã vận dụng những cách trên mà vẫn không xóa được. Bạn hãy thực thi theo những thao tác sau:
Bước 1: Bạn nhấn tổng hợp phímWindows + R=> nhậpmsconfigvào hộp thoạiRun=> nhấnEnter.
Bước 2: Trong thẻGeneral, bạn ghi lạiSelective startupvàtắt ghi lại Load startup items.
Bước 3: Bạn chuyển sang thẻService=> ghi lại mụcHide all Microsoft services=> chọnDisable All=> ấnOK=>khởi độnglại máy tính vàthực thi xóanhững file không thể xóa.
Tạo User mới rồi xóa những file cứng đầu
Bước 1: Bạn sử dụng phímWindows + I=> trong hiên chạy cửa sốSettingsbạn chọnAccount.
Bước 2: Bọn chọn mụcFamily & other people=> chọnAdd someone else to this PCtại phần hiên chạy cửa số bên phải.
Bước 3: Ở hiên chạy cửa số thứ nhất, bạn click vào ôI dont have this persons sign-in information.
Bước 4: Bạn chọnAdd a user without Microsoft account.
Bước 5: Bạn sẽ nhậpTên đăng nhập, mật khẩucho thông tin tài khoản => ấnNext.
Bước 6: Lúc này, bạn sẽ thấy thông tin tài khoản mới của tớ đã được tạo ra trong mụcFamily & Other. Khi khởi động lại máy, bạn hoàn toàn có thể sử dụng thông tin tài khoản này và xóa file cứng đầu cho máy tính.
Như vậy, Doithuongpro đã bật mý cho bạn 12 cách xóa file không xóa được Win 10hiệu suất cao nhất. Những cách thực thi này vô cùng đơn thuần và giản dị và nhanh gọn đúng không ạ nào? Hy vọng nội dung bài viết trên sẽ hỗ trợ ích nhiều cho bạn. Chúc bạn thành công xuất sắc!
Mã Code: 4385834
Reply
6
0
Chia sẻ
![]()
Video Cách xóa file/thư mục ?
Bạn vừa tìm hiểu thêm nội dung bài viết Với Một số hướng dẫn một cách rõ ràng hơn về Clip Cách xóa file/thư mục tiên tiến và phát triển nhất
Share Link Download Cách xóa file/thư mục miễn phí
Bạn đang tìm một số trong những Share Link Down Cách xóa file/thư mục Free.
Hỏi đáp vướng mắc về Cách xóa file/thư mục
Nếu Bạn sau khi đọc nội dung bài viết Cách xóa file/thư mục , bạn vẫn chưa hiểu thì hoàn toàn có thể lại phản hồi ở cuối bài để Admin lý giải và hướng dẫn lại nha
#Cách #xóa #filefolder


